Guide to Using the Gemini inside Google Sheets (No Coding Knowledge Required)
$15+
$15+
https://schema.org/InStock
usd
YesIntelligent
This script automates sending data from a Google Sheet to Gemini Pro and pasting the generated response back into the sheet.
Steps to Use the Script
-
Set Up Your Google Sheet
- Ensure your sheet has:
- Column _ (or any column you choose) with input text.
- Column _ (or your preferred column) where responses will be stored.
- Update the script with your actual sheet name.
- Ensure your sheet has:
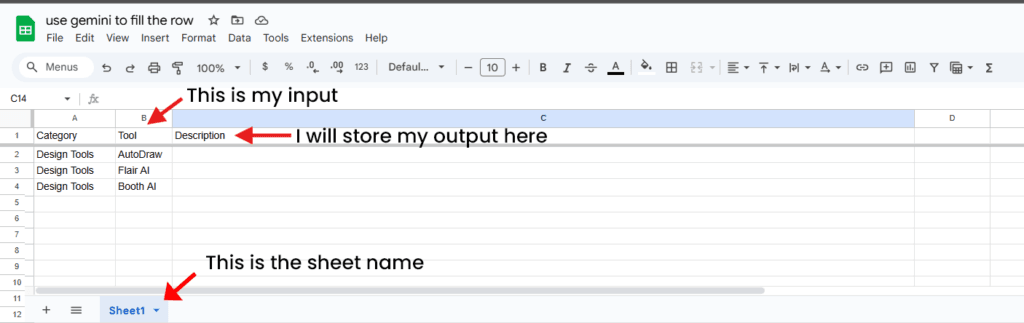
-
Add the Script to Google Sheets
- Open your Google Sheet.
- Click Extensions → Apps Script.
- Delete any existing code and paste the provided script.
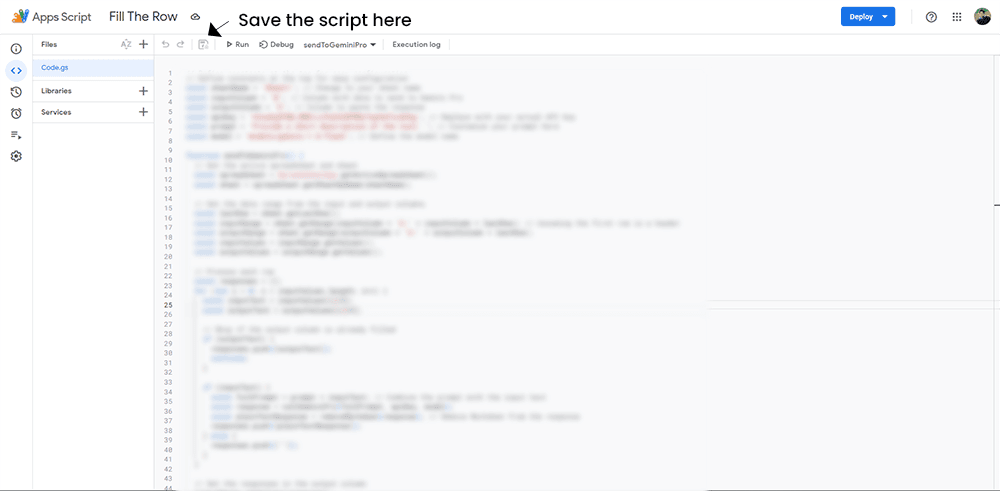
-
Update the Configuration
- Change these constants at the top of the script if needed:
-
sheetName: Your Google Sheet’s name. -
inputColumn: Column containing data to process (default is B). -
outputColumn: Column to store results (default is C). -
apiKey: Replace with your actual Gemini Pro API key. -
prompt: Enter your prompt. -
model: Provide the model name.
-
- Change these constants at the top of the script if needed:
-
Run the Script
- Save the code
- Click the Run button in the Apps Script editor.
- Authorize the script if prompted.
- The script will process data from the input column and fill the output column.
-
How It Works
- Reads data from the input column.
- Sends each entry to Gemini for processing.
- Saves the AI-generated response in the output column.
- Skips rows that already have responses to avoid overwriting.
-
Error Handling
- Errors (e.g., API issues) will be logged in Apps Script Logger.
- If an issue occurs, check View → Logs in the Apps Script editor.
7 sales
Add to wishlist